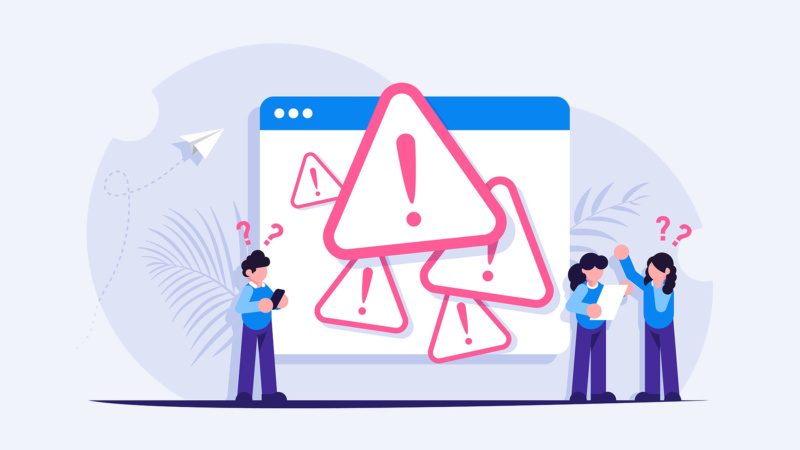Você já se deparou com o erro 500 ao acessar seu próprio site?
É assustador! Ao invés do erro 404, de página não encontrada, onde te é dito o que aconteceu exatamente, o erro 500 não fala nada. Apenas informa haver algo errado.
No entanto, o que está errado? Onde encontrar a origem desse erro? E, principalmente, como corrigi-lo?
Todas as perguntas acima serão respondidas nesse artigo.
Ao ler as dicas presentes aqui, é garantido eliminar o erro 500 do seu site de uma vez por todas.
O que é erro 500?
O erro 500 é uma mensagem de erro genérica indicando a existência de algo errado com o servidor ou com sua aplicação.
Esse erro pode tirar o site do ar ou apenas fazer com que páginas especificas parem de funcionar.
Entretanto, por servidores serem complexos, muita coisa pode ocasionar essa situação. Logo, encontrar o motivo real, algumas vezes, se torna mais demorado do que deveria.
Felizmente, para quem utiliza sites e sistemas populares como o WordPress, o erro 500 é gerado por situações já conhecidas da comunidade.
Assim, se torna bem mais fácil resolvê-lo avaliando as causas mais frequentes.
Falaremos elas a seguir.
Principais causas do erro 500

Dentre as origens do erro 500, temos:
1. Instalação ou atualização de plugin no WordPress
Pense um pouco… o erro 500 apareceu no seu site quando você instalou algum plugin novo?
Ou então, a mensagem de erro apareceu após a atualização de um plugin específico?
Caso tenha acontecido, há grandes chances do erro ter sido causado por essa atualização. Sendo, dessa forma, necessário a desativação do plugin, que pode ser feita via painel do WordPress, se você ainda tiver acesso a ele, via FTP ou gerenciador de arquivos.
Como desativar um plugin via painel
Se você tiver acesso ao painel do WordPress mesmo com o erro 500, é possível desativar plugins de maneira simples. Basta clicar no link “desativar” abaixo do nome deles ou selecionar todos, marcar a opção desativar na caixa acima e depois clicar em “aplicar” (como mostrado na imagem abaixo).
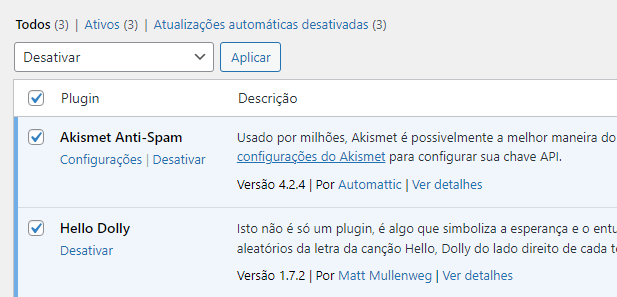
O ideal é desativar todos os plugins e acessar seu site novamente. Caso o erro 500 pare de ser exibido, o causador do problema foi um dos plugins que você desativou. A desativação de plugins é a maneira mais fácil de encontrar o que está causando o erro 500.
Para descobrir qual está sendo incompatível, reative um por um e cheque seu site a cada reativação.
Ao encontrar o “culpado”, o exclua ou troque por outro plugin equivalente.
Como desativar um plugin via FTP ou Gerenciador de Arquivos
Caso você não tenha acesso ao painel do WordPress, será necessário acessar o servidor via FTP ou via Gerenciador de arquivos do cPanel ou do painel de sua hospedagem.
Dessa forma, é possível navegar entre as pastas do seu site e ir em:
wp-content -> pluginsNessa subpasta estão presentes todos os plugins instalados no seu WordPress. Para desativá-los, mude o nome da pasta para qualquer outro nome.
Aconselho a escrever um “_” na frente apenas. Ficando assim:

No exemplo acima, os plugins Akismet e Beautiful and Responsive Cookie Consent estão desativados (por estarem com o “_” na frente).
De mesmo modo, os plugis Coming Soon e Contact Form 7 estão ativados (por estarem sem o “_” na frente).
Assim como na desativação via painel, desativar os plugins um por um e verificar seu site é a forma de encontrar o responsável pelo erro.
Plugins que normalmente geram o erro 500
Embora todo plugin possa causar problemas temporários no WordPress, alguns são mais conhecidos por provocar o erro 500.
São eles:
- Plugins de cache (visando acelerar a velocidade de carregamento do seu site).
- Plugins de HTTPS ou SLL (por alterarem o arquivo .htaccess).
- Plugins de otimização em massa (pelo fato de consumirem memória excessiva do servidor).
2. Instalação ou atualização de tema no WordPress
Igualmente, apesar de mais difícil, temas também podem provocar o erro 500.
Uma forma de saber se o seu tema atual é o causador do erro no servidor, é o desativar e verificar se o site funciona normalmente com outro tema.
Veremos como fazer isso abaixo.
Como desativar um tema via painel
Para desativar um tema pelo painel do WordPress, vá à página de edição de temas:
Menu lateral WordPress -> Aparência -> TemasE ative outro modelo, além do utilizado no momento.

Se o erro 500 desapareceu após a mudança de tema, será necessário trocá-lo ou entrar em contato com o suporte do criador dele e relatar o problema (algo comum em plataformas de temas profissionais como a Themeforest).
Como desativar um tema pelo PHP My Admin
Para o caso de você não ter acesso ao painel, é possível desativar o tema através do PHP My Admin, uma plataforma que facilita a criação e gerenciamento de banco de dados. Boa parte das empresas de hospedagens o tem instalado no cPanel.
Entretanto, muito cuidado! Fazer alterações no PHP My Admin é mexer diretamente nos arquivos de banco de dados do seu site. Qualquer deslize pode provocar um problema maior.
Ao acessá-lo, vá em:
Nome banco de dados -> wp_options -> templateE insira o nome de um tema padrão como: “twentytwenty”.
Além disso, é necessário dar outro passo: alterar a folha de estilos. Basta ir em:
Nome banco de dados -> wp_options -> stylesheetE inserir também o mesmo nome do tema padrão de antes, como o “twentytwenty”, mostrando o seguinte resultado:

Com isso, seu tema será desativado e o novo tema definido estará ativo.
3. Arquivo .htaccess corrompido ou mal escrito
Você lembra, logo acima, quando eu disse que determinadas categorias de plugins eram conhecidas por gerarem o erro 500?
Isso acontece porque grande parte deles manipulam o .htaccess para otimizações, sejam elas de cache ou de criptografia como HTTPS/SSL.
Entretanto, o que é esse arquivo .htaccess? Qual a importância dele? E como evitar que ele cause erros no site?
Veremos isso abaixo.
Para quê serve o .htaccess
O .htaccess é um arquivo de configuração de acesso a um site. Ele define, geralmente:
- Redirecionamentos de URLs e pastas.
- Bloqueio de acessos.
- Solicitação de aplicações e módulos do PHP.
- Habilitação do mod_rewrite (para manipulação de URLs).
- Fazer chamada personalizada de um php.ini.
Como você pôde ver, são alterações técnicas as quais você não precisa se preocupar. Afinal de contas, o WordPress já possui um arquivo desses pronto por padrão.
No entanto, como já dito, determinados plugins (e outros recursos utilizados no próprio CMS) alteram esse arquivo para otimizações, o que pode corrompê-lo por códigos inválidos ou incompatíveis com a instalação.
O que fazer? Recuperar o .htaccess que vem “de fábrica”.
Como recuperar o .htaccess padrão do WordPress
Para recuperar o .htaccess, é necessário abrir o gerenciador de arquivos ou seu cliente FTP e editar o arquivo em algum editor de textos/códigos.
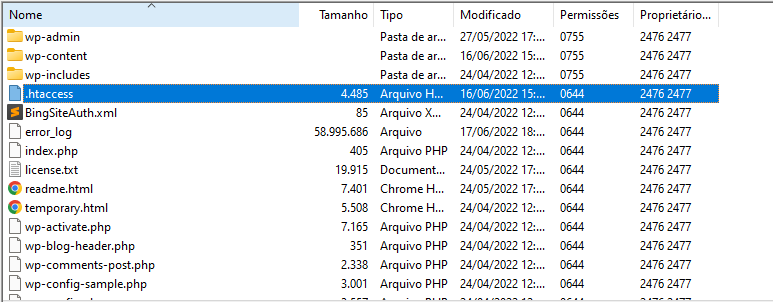
Importante: antes de alterar esse arquivo, baixe ele para o seu computador como cópia de segurança (backup). Embora restaurar o .htaccess padrão não gere problemas normalmente, é bom se prevenir.
Ao abrir o arquivo, apague todas as linhas. Deixe ele completamente vazio. Depois, copie e cole o código abaixo:
<IfModule mod_rewrite.c>
RewriteEngine On
RewriteBase /
RewriteRule ^index\.php$ - [L]
RewriteCond %{REQUEST_FILENAME} !-f
RewriteCond %{REQUEST_FILENAME} !-d
RewriteRule . /index.php [L]
</IfModule>Feito isso, verifique se o erro 500 foi corrigido.
É possível forçar que o WordPress recrie o arquivo .htaccess, para isso, siga os passos abaixo:
- Acesse o painel de administração do WordPress;
- Clique em Configurações (no menu lateral) e depois em Links Permanentes;
- Depois, clique duas vezes no botão "Salvar alterações".
Com isso o WordPress vai recriar o arquivo .htaccess. Não precisa alterar nenhuma configuração, basta clicar duas vezes seguidas em "Salvar alterações".
4. Falta de memória
Outro problema normalmente responsável pelo erro interno do servidor é a falta de memória RAM para o PHP para executar as funções solicitadas pelo site.
Nesse caso, o servidor diz: “Olha, não estou dando conta, por isso exibo essa mensagem de erro genérica”.
Para resolver esse problema, os limites de processamento do PHP precisam ser elevados.
Como aumentar os limites do PHP
Existem inúmeras formas, a mais simples é editar o arquivo .htaccess (como fizemos acima).
Para isso, adicione as seguintes linhas de código no final do arquivo.
php_value upload_max_filesize 128M
php_value post_max_size 128M
php_value max_execution_time 300
php_value max_input_time 300No final dessa alteração, o arquivo completo ficará dessa forma:
<IfModule mod_rewrite.c>
RewriteEngine On
RewriteBase /
RewriteRule ^index\.php$ - [L]
RewriteCond %{REQUEST_FILENAME} !-f
RewriteCond %{REQUEST_FILENAME} !-d
RewriteRule . /index.php [L]
</IfModule>
php_value upload_max_filesize 128M
php_value post_max_size 128M
php_value max_execution_time 300
php_value max_input_time 3005. Versão incompatível do PHP com o WordPress atual (ou com elementos dele)
O WordPress normalmente exige versões atuais do PHP para funcionar da forma desejada, apesar de ainda oferecer suporte às versões antigas.
Entretanto, algumas empresas de hospedagem não atualizam a versão do PHP ou até atualizam, mas a conta vendida para clientes precisa ser alterada manualmente para uma versão superior.
Dessa forma, é útil verificar com sua hospedagem qual a versão do PHP, para ter a certeza de ser a mais recente ou pelo menos uma não tão antiga.
Essa verificação pode ser efetuada, na maioria das vezes, pelo próprio cPanel, na opção mostrada abaixo.
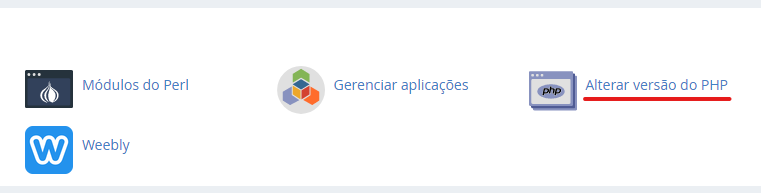
Na tela a ser aberta, selecione a opção mais recente (7.4, nesse caso) e clique em aplicar. Lembrando que, a depender do seu servidor, diferentes versões do PHP podem ser exibidas. A mais nova é aquela com maior número.
Detalhe: É extremamente aconselhável que você faça backup do seu site antes disso.

Nada resolveu o erro 500! E agora?
Caso nada tenha resolvido o erro interno do servidor, não é necessária tanta preocupação. Ainda existem passos a serem seguidos para solucionar o problema.
Opção 1: Restaure um backup
O primeiro passo é restaurar uma cópia de segurança recente (ou não tão antiga), caso ela exista.
Se não existir, pule para o próximo passo. No entanto, as linhas abaixo vão te orientar a fazer essas cópias de segurança para serem utilizadas caso ocorram problemas no futuro.
Como fazer backup pelo cPanel
Entre no cPanel do seu provedor de hospedagem e procure a opção “Backup”.
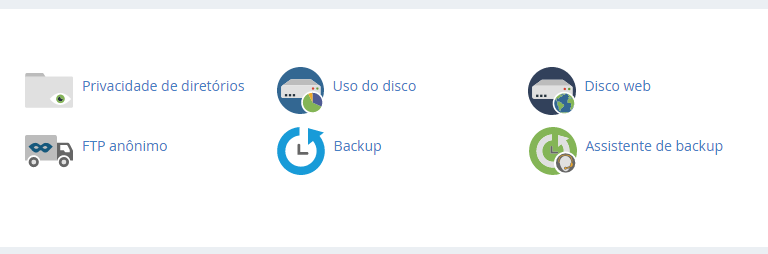
Após ir nessa opção, na nova tela, clique em “gerar backup completo”.
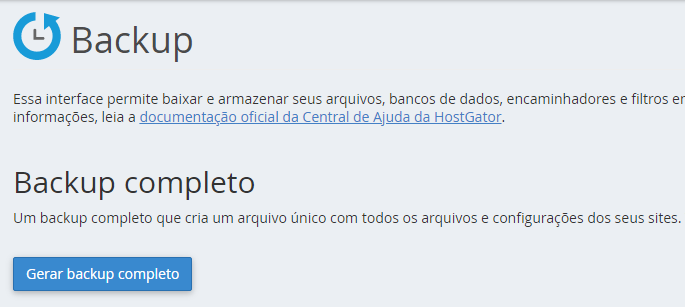
Dessa forma, você baixará um arquivo com todo o seu site, desde os arquivos comuns, até banco de dados.
Plugins de backup para WordPress
Também é possível criar cópias de segurança através de plugins no WordPress. Existem vários disponíveis. Os mais recomendados são:
Qual a frequência ideal de backups
Depende.
Seu site é atualizado com frequência? Se for, o interessante é realizar backups a cada 15 dias.
Entretanto, se o seu site é institucional, daqueles com poucas páginas e atualizações, é aconselhado a prática de backups trimestrais ou todas as vezes que uma alteração relevante for feita.
Há ainda a opção de deixar esses backups automáticos através dos plugins listados acima. Dessa forma, você não precisa se preocupar em realizar essa tarefa manualmente.
Opção 2: Use a depuração do WordPress
O WordPress, por padrão, não exibe as mensagens de erro do PHP. Em situações incomuns, como o erro 500, você apenas visualiza a mensagem genérica e precisa de mais "dicas" para saber o que está acontecendo.
Pensando nisso, ativar a depuração (que registra mensagens de erro em um arquivo isolado) pode te dar um norte sobre como resolver o problema.
Importante: essa parte é técnica. Caso você não tenha experiência com PHP ou WordPress, passe para a próxima solução.
Como ativar a depuração (e saber as mensagens de erro ocultas do seu site)
Através de acesso FTP (embora não recomendado) ou gerenciador de arquivos, edite o arquivo wp-config.php. Procure pelo código:
define( 'WP_DEBUG', false );E o altere para:
define( 'WP_DEBUG', true );Além disso, insira essa linha de código abaixo:
define( 'WP_DEBUG_LOG', true );O arquivo antes estava assim:

Após a alterações, ele deverá ficar assim:

Como ler a depuração do WordPress
Após ativar a depuração, ao acessar novamente seu site, você provavelmente verá mensagens de erro. Boa parte delas não é relevante, sendo apenas um aviso de alguma função descontinuada. Porém, dentre elas, você talvez encontre uma mensagem importante relacionada a um plugin, tema ou função específica do WordPress com problemas.
Além do mais, todos os erros encontrados, se existirem, estarão no arquivo debug.log que fica na pasta "wp-contents".
Para desativar a depuração, desfaça os passos anteriores.
Opção 3: Reinstale o WordPress
Se o erro 500 estiver sendo gerado por algum problema específico do WordPress, você pode reinstalá-lo facilmente.
Siga os passos abaixo para fazer isso.
Como reinstalar o WordPress de forma segura
Dica: Explicarei de forma simples como fazer isso abaixo.
Para reinstalar o WordPress você precisa baixar a versão mais recente na página oficial do CMS.
Abrir o arquivo .zip baixado e deletar a pasta "wp-contents". Ele ficará assim:

Agora, envie essa versão do WordPress (que está sem a pasta wp-contents) para o seu servidor (via FTP ou gerenciador de arquivos) e peça para sobrescrever todos os arquivos.
Com a finalização desse processo, seu WordPress estará atualizado.
Opção 4: Entre em contato com o suporte da sua hospedagem
Se você testou todas as opções acima e não resolveu o problema ou é um usuário com pouca experiência em servidores e WordPress?
O ideal então é solicitar ajuda do suporte da sua hospedagem. Assim, a depender da performance dos atendentes, você consegue ter seu problema resolvido no mesmo dia.
Mas o que dizer para ele? Falaremos a seguir.
O que dizer ao atendente do suporte da sua hospedagem?
O texto abaixo, logicamente, é apenas uma sugestão. Você pode adaptá-lo a sua maneira.
"Olá, [ nome do atendente ]! Meu domínio é [ domínio do seu site ]. Percebi hoje que meu site está apresentando o erro 500, erro interno do servidor, e não faço ideia do que causou e nem de como resolver.
Já testei [ listar as alterações que você tentou ] e o erro continua sendo mostrado. Você poderia verificar para mim, por favor? Tenho pouca experiência com servidores e com o próprio WordPress, então não sei mais o que fazer.
Agradeço desde já pela ajuda!"
Ao enviar a mensagem, esteja preparado para dar mais informações, se te forem solicitadas.
Variações do erro 500
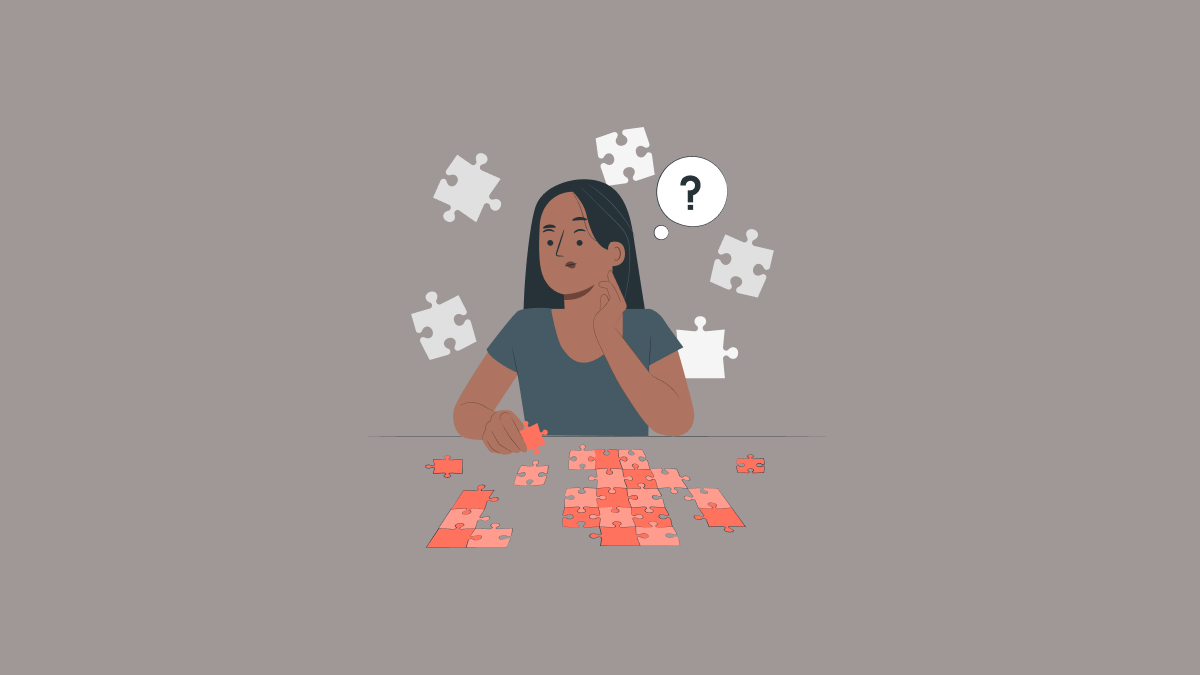
Às vezes, é possível que o erro 500 apareça com outra nomenclatura. Elas são parecidas, mas podem causar uma pequena confusão para quem lê.
Para evitar isso, estão listadas abaixo os termos mais comuns para esse problema.
- Erro Temporário (500)
- HTTPS erro 500
- Erro HTTP 500 – Erro Interno de Servidor
- 500 Erro Interno de Servidor
- HTTP 500
- Erro 500
- HTTPS 500 erro
Outras variações também podem aparecer. O importante é se atentar ao código padrão de erro (500).
O que fazer quando o erro 500 é no site dos outros
Se você estava acessando o site de outra pessoa e o erro interno do servidor apareceu para você, é possível testar algumas soluções rápidas que podem te permitir visualizar a página.
Elas são:
Opção 1: Atualizar limpando a cache
Para atualizar a página do site limpando a cache, basta teclar Crtl + F5.
Se, mesmo assim, o erro 500 ainda é apresentado para você, vamos para a segunda opção.
Opção 2: Testar o site em uma guia anônima
Abra uma guia anônima, Crtl + Shift + P no Firefox e Crtl + Shift + N no Google Chrome, e tente acessar a página novamente.
Caso não dê certo, provavelmente o site só será visualizado depois do erro ser corrigido pelo proprietário.
Como personalizar a página de 500
Você já deve ter visto páginas personalizadas do erro interno do servidor. Elas são uma forma interessante de tranquilizar o usuário e dar informações de como ele pode proceder.
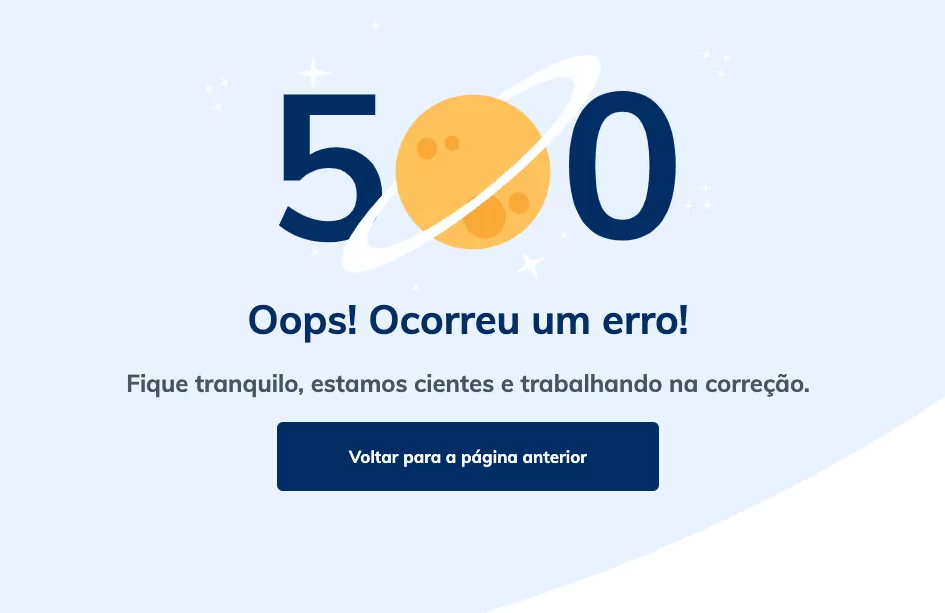
Qual a utilidade de personalizar uma página de erro
- Branding: uma página de erro personalizada reforça a imagem da sua marca.
- Comunicação com o usuário: normalmente as mensagens de 500 são bem "secas" e pouco explicativas. Com uma personalizada, você pode dar instruções do que pode ser feito, ou melhorar a mensagem padrão.
- Solicitação de mensagem: você pode deixar um e-mail para o usuário te avisar do erro do servidor.
Como personalizar a página de erro 500 da sua hospedagem
Para personalizar a página de erro, você precisa acessar o cPanel da sua empresa de hospedagem e procurar pela opção "páginas de erro".
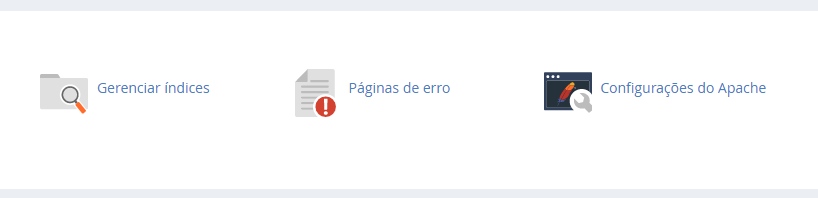
Na nova tela, serão mostradas todas as páginas de erro disponíveis. Clique na última opção: "500 (Erro interno do servidor)".
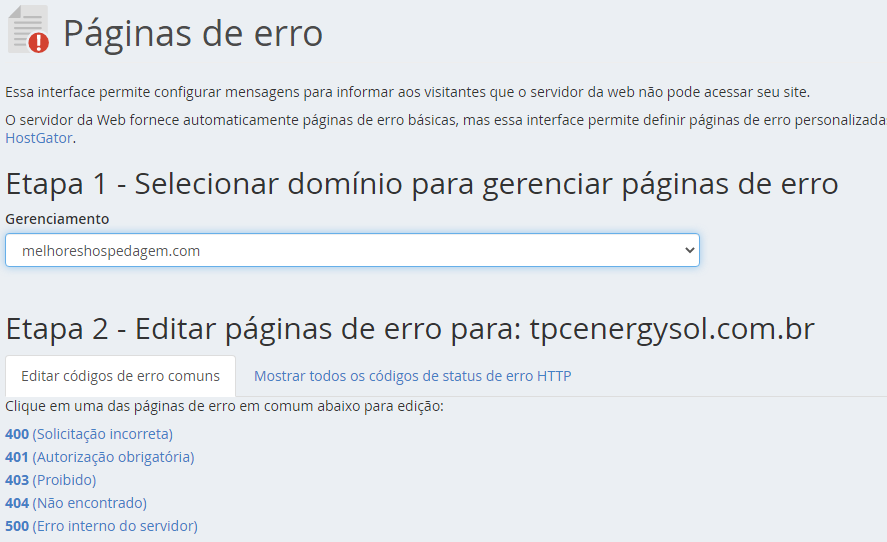
Feito isso, será aberto um editor de código para você estilizar a página.
Se você não entende de HTML ou CSS, para exibir uma mensagem padrão, apenas digite o código abaixo, alterando as informações que preferir.
<html style="background:#ececec">
<div class="container" style="width:98%; max-width: 800px; padding:100px 0px; margin: 0 auto; font-family: sans-serif;text-align: center;">
<img src="url da sua imagem" style="width:100px; height: auto;">
<h1>Infelizmente nosso servidor está com problemas</h1>
<p style="font-size:20px; line-height: 30px;">Já estamos trabalhando para resolver o mais rápido possível. Por enquanto, você pode tentar: <strong>abrir essa página em aba anônima, dar um CRTL+F5 ou nos avisar do erro pelo e-mail seu@email.com</strong></p>
</div>
</html>Usando esse mesmo código, o resultado será:
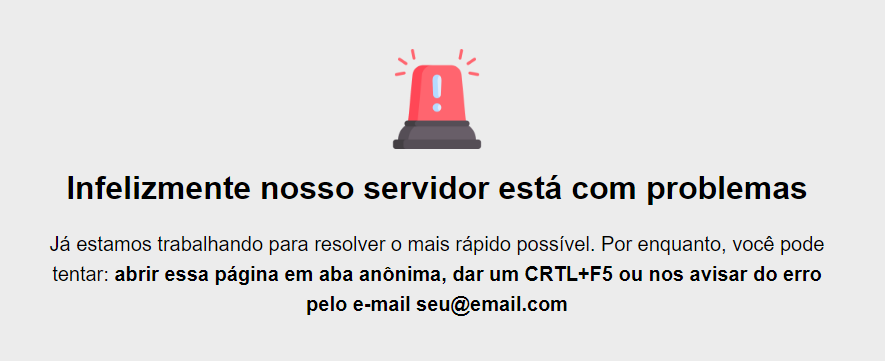
É possível estilizar ainda mais o conteúdo. Entretanto, uma página simples assim já cumpre seu papel.
Conclusão: como corrigir o erro 500
O erro interno do servidor (erro 500) assusta tanto proprietários, quanto usuários de sites.
Na maior parte dos casos, ele é fácil de resolver conforme os passos mostrados nesse artigo.
E em situações mais complicadas, solicitar suporte do servidor de hospedagem tende a ser efetivo.
Você também viu como personalizar essa página para tranquilizar seus usuários e orientá-los a entrar em contato contigo para relatar o erro.
Espero que todo esse conteúdo tenha, de fato, te ajudado.
Desejo boa sorte para resolver o seu erro 500.
Um forte abraço!