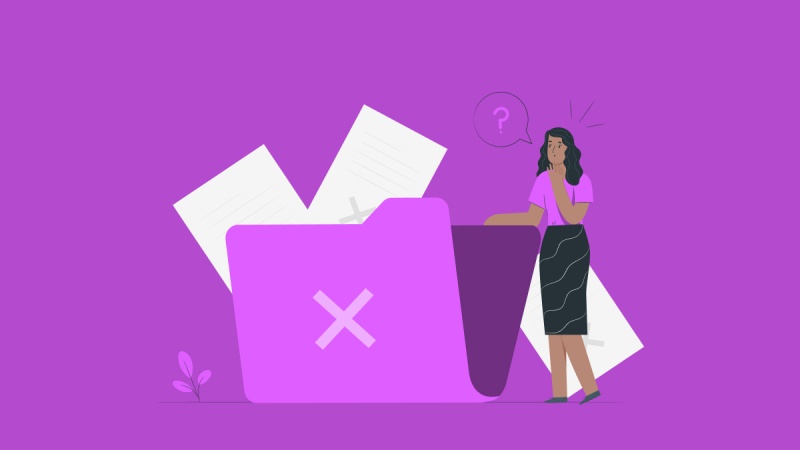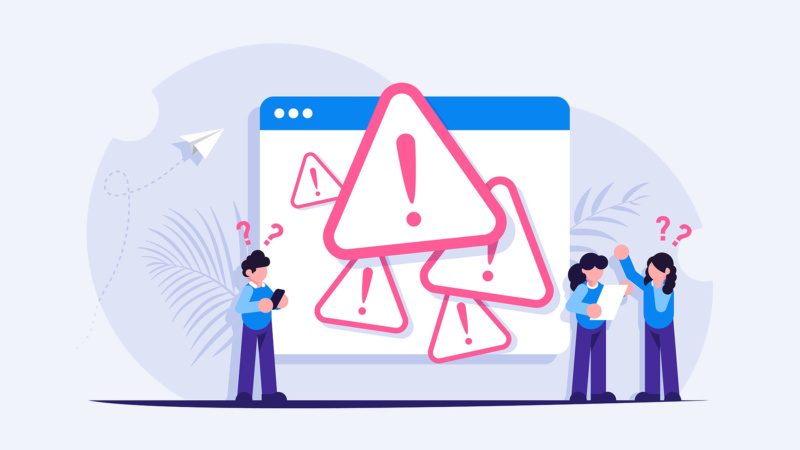Nenhuma hospedagem de sites está livre de erros. Alguns são mais fáceis de resolver, outros mais difíceis. Porém, existem soluções práticas para cada um deles. Hoje, falaremos do erro 403 forbidden, pelo fato dele ser comum na maioria dos sites.
Normalmente, esse erro é encontrado quando se visita um diretório vazio do servidor ou quando determinada página possui um erro de permissão. Isso acontece porque a maioria dos provedores de hospedagem desabilita a navegação dos diretórios para prevenir ataques a arquivos essenciais, algo totalmente compreensível.
Entretanto, se os visitantes do seu site se deparam com esse erro de forma a navegar naturalmente pelas páginas de conteúdo, é essencial corrigir o erro 403 forbidden como forma de evitar a perda de tráfego, autoridade e até mesmo clientes.
Nesse artigo, explicaremos de forma simples os diferentes tipos de erro 403, o que pode os estar causando e maneiras de consertá-los.
O que é o erro 403 forbidden?
O erro 403 é um código de estado HTTP que indica que o servidor compreendeu a solicitação do usuário, mas nega autorizá-la. Na maioria das vezes a visualização da página possui essa desautorização por questões relativas à segurança, atitude feita para impedir ataques criminosos aos arquivos da instalação ou visualização de usuários comuns aos dados internos da hospedagem.
Como os códigos de estado HTTP funcionam
Dissemos que o erro 403 é um código de estado HTTP, mas o que isso realmente significa? Para respondermos essa pergunta, precisamos explicar como um servidor processa as solicitações. Fique tranquilo que falaremos isso de forma simples e didática.
Quando um usuário se conecta a um site, o servidor processa essa solicitação e pode respondê-las de diversas maneiras. Essa resposta é dada através do cabeçalho HTTP.
Normalmente, isso ocorre de forma oculta ao usuário. Afinal de contas, se tudo está funcionando como deveria, não há porquê mostrar qualquer mensagem, além de exibir a página como solicitado (embora dificilmente seja mostrado, o código de resposta para quando a página pode ser exibida é o “estado 200”, fica a curiosidade).
Todavia, se o servidor encontrou algum problema, ele responderá a solicitação com um código de estado HTTP diferente, a depender de que adversidade foi encontrada. Existem inúmeros, como o 404 em que a página não foi encontrada ou o 407 que indica uma autenticação proxy necessária.
O erro 403 é exibido justamente quando o problema encontrado pelo servidor foi a do usuário não ter as permissões adequadas para visualizar aquela página por algum motivo.
O que pode causar esse erro?
O erro 403 forbidden pode ser causado por diversos motivos. Os principais e mais comuns são:
- Falta de uma página inicial: quando não existe na pasta destacada um arquivo chamado index.html ou index.php.
- Arquivo .htaccess corrompido: alterações no arquivo de configuração do servidor que venham a afetar a plena execução dele.
- Incompatibilidade entre plugins do WordPress: dois ou mais plugins podem ser incompatíveis ao ponto de afetarem os arquivos do servidor, normalmente o .htaccess tende a ser o campeão nesse quesito.
- Plugins com mal funcionamento no WordPress: da mesma forma que no item anterior, um plugin pode alterar o arquivo .htaccess (ou outros do servidor) ao ponto de gerar esse problema.
- Infecção por vírus: como invasões tendem a burlar arquivos de configuração do servidor, o erro pode ser causado por códigos maliciosos.
- Má configuração de permissões: se por algum motivo ou tutorial foram modificadas as permissões padrões dos arquivos e pastas, o erro 403 pode se fazer presente.
Verifique se o problema que está acontecendo no seu site tem a ver com quaisquer um dos itens acima. Dessa forma, será mais fácil encontrar a solução.
No entanto, se ainda assim não encontrou a origem do erro 403, não se preocupe. Basta seguir os próximos passos um a um, a fim de encontrar a solução mais viável.
Como resolver o erro 403 forbidden?
O erro 403 pode ser causado por diferentes motivos, é importante você seguir as soluções abaixos até conseguir resolver o erro 403.
1. Limpe o cache do site e do seu navegador
Muitas vezes, plugins de cache ou o próprio cache do provedor de hospedagem pode gerar o erro 403, tanto por má configuração, quanto por otimização em excesso.
Para resolver essa questão, use o atalho CTRL + F5 para limpar o cache do seu navegador ou tecle CRTL + SHIFT + DEL para realizar uma limpeza completa.
Para limpar a cache do seu site, utilize a função “clean cache”, “purge cache” ou “delete cache” do seu plugin de otimização. Caso o seu provedor realize a cache automaticamente, vá no painel de controle do WordPress e procure a opção de limpá-la por lá.
Com isso, verifique se a sua página ainda apresenta o erro 403. Se acontecer, parta para os próximos passos abaixo.
2. Envie a página inicial do seu site
Caso o erro 403 esteja acontecendo contigo, é provável que o diretório que está tentando acessar não tenha um arquivo index.html ou index.php nele.
Se estiver utilizando o WordPress, não é aconselhável criar outros documentos além dos que já vem na instalação, com raras exceções a essa regra. No entanto, se estiver desenvolvendo um projeto próprio em PHP ou seu site funciona inteiramente em HTML, confira se existe um arquivo index no diretório correto.
Embora seja algo difícil de acontecer, muitas vezes deixamos esses detalhes escaparem por falta de atenção. Uma conferida na existência do arquivo index pode te poupar de muita dor de cabeça.
3. Verifique o arquivo .htaccess
O arquivo .htaccess é um arquivo padrão de configuração do Apache – software usado pela maioria dos servidores de sites. O objetivo dele é executar uma série de regras em diversos diretórios e subdiretórios, grande parte delas relacionadas à segurança.
Para se ter uma ideia, o .htaccess é o primeiro arquivo a ser lido quando um visitante acessa qualquer página do seu conteúdo. É por isso que ele se encontra na pasta raiz da sua instalação do WordPress.
Todavia, seja por alterações próprias ou realizadas por plugins, em maioria de cache e certificados SSL, o arquivo .htaccess pode ser modificado ou “corrompido” e ocasionar o erro 403 forbidden.
A melhor maneira de corrigi-lo é enviá-lo novamente ao servidor em sua versão correta. Para os usuários de WordPress, o .htaccess padrão é esse abaixo:
# BEGIN WordPress
RewriteEngine On
RewriteRule .* - [E=HTTP_AUTHORIZATION:%{HTTP:Authorization}]
RewriteBase /
RewriteRule ^index\.php$ - [L]
RewriteCond %{REQUEST_FILENAME} !-f
RewriteCond %{REQUEST_FILENAME} !-d
RewriteRule . /index.php [L]
# END WordPressPara saber mais detalhes sobre esse arquivo e suas funcionalidades no WordPress, acesse a página sobre o .htaccess na documentação oficial do CMS.
Assim que editar o .htaccess para o código acima ou trocar pelo arquivo de instalação padrão do WordPress, verifique se o erro 403 foi de fato corrigido. Caso contrário, será necessário resetarmos as permissões de arquivo e diretório.
4. Resete as permissões de arquivo e diretório
Permissões de arquivos são o controle que definimos sobre como usuários diferentes podem interagir com os arquivos no servidor do seu site.
Com as permissões, por exemplo, temos como controlar quem pode ler, escrever ou executar os arquivos de dentro do servidor. A nível de segurança, isso é essencial para evitar invasões.
Para essas permissões, são utilizados números de 3 dígitos conhecidos por “modos de permissão”. Futuramente entraremos em detalhes sobre o que cada um significa, mas para esse tutorial é essencial saber que cada página e arquivo do WordPress possui um número padrão.
Caso a permissão esteja diferente, por quaisquer motivos, o erro 403 pode ser mostrado para o usuário. Logo, é importantíssimo que se verifique se cada pasta e arquivo está com a permissão correta.
No caso do WordPress, as configurações recomendadas são:
- diretório raiz (700)
- .htaccess (644)
- wp-config.php (644)
- wp-admin (755)
- wp-content (755)
- plugins (755)
- themes (444) ou (555)
- upgrade (755)
- uploads (755)
- wp-includes (755)
Podemos verificar se essas informações estão corretas através de um cliente FTP como o Filezilla (falamos dele no artigo sobre clientes FTP), ou até mesmo o gerenciador de arquivos.
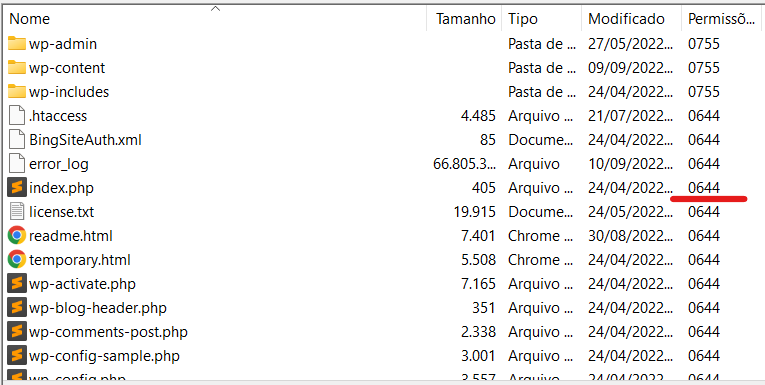
No Filezilla, vemos dessa forma, com o nome do arquivo seguido de tamanho, tipo, modificado e permissões. É esse número de 3 dígitos (que na visualização foi mostrado com o 0 na frente).
Se perceber que esse código está diferente do que mostramos como padrão, para alterar clique com o botão direito no nome do arquivo e vá em Permissões do arquivo…
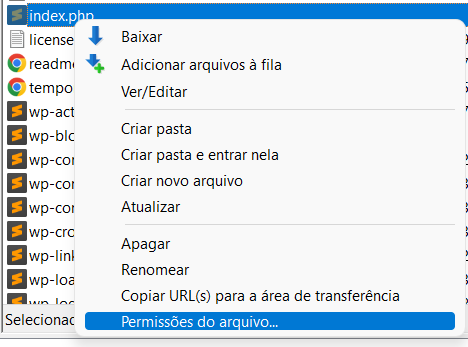
Será mostrada a seguinte tela, para alterar a numeração basta trocar o número mostrado e clicar no botão “ok”.
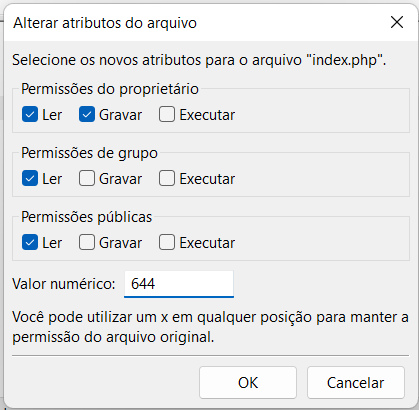
É extremamente recomendável que se faça um backup antes de trocar as permissões dos arquivos do servidor. Afinal de contas, isso pode deixar seu site inseguro ou até mesmo causar outros erros. Na dúvida, acesse nosso artigo Como fazer backups no WordPress de forma automática.
Portanto, só altere se for estritamente necessário, ou seja, se notar que as permissões estão diferentes da lista que passamos logo acima.
5. Desabilite os plugins do WordPress
Alguns plugins, tanto por incompatibilidade, quanto por conflito com outros, pode ocasionar o erro 403 forbidden. Uma forma de descobrir se é isso que está acontecendo com sua instalação é desabilitar todos os plugins e ver se o problema foi corrigido.
O passo a passo abaixo pode te ajudar a entender qual plugin está ocasionando esse erro e o que fazer, se o encontrar.
- Desabilite todos os plugins.
- Verifique se o problema foi corrigido.
- Ative o primeiro plugin.
- Verifique se o problema apareceu novamente.
- Ative o segundo plugin.
- Verifique se o problema apareceu novamente… E assim, até encontrar o plugin que gera o erro.
- Quando encontrar o plugin responsável, desabilite e troque por outro equivalente.
6. Confira os registros A do DNS e se o IP está correto
O erro 403 forbidden pode ser provocado se o nome de domínio aponta o endereço de IP errado, onde não se tem permissão para visualizar o conteúdo.
Se seu site estava normal e passou a apresentar esse problema do completo nada, dificilmente seria o A Record, mas por via das dúvidas, confira.
Porém, é importante destacar que por razões técnicas, a sua hospedagem de site pode migrar seu site para outro servidor. Nesse caso, é necessário atualizar o endereço IP, apontando o mesmo para o IP do novo servidor (geralmente a empresa informa sobre a migração por e-mail).
Para isso, acesse o editor de Zona DNS da sua hospedagem e verifique se o registro A está apontando para o IP correto.

Caso não saiba o IP, verifique na página inicial do seu painel de controle da hospedagem. Normalmente essa informação está na barra lateral. Abaixo, por exemplo, mostramos onde essa informação se encontra na Hostinger.
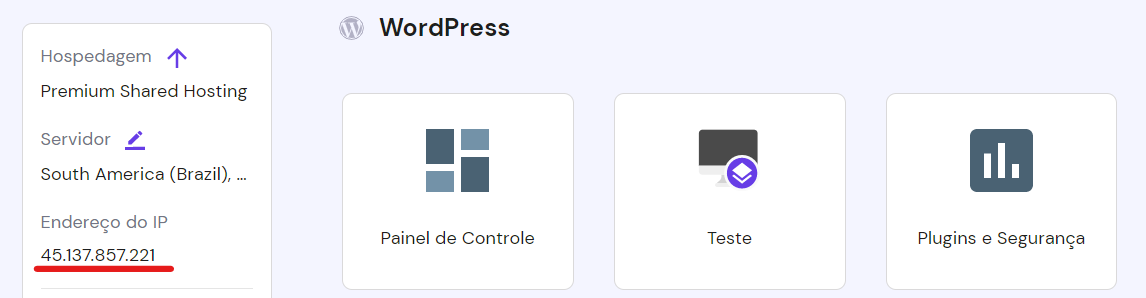
Se o endereço de IP estiver errado, edite o A Record para o IP correto. E caso o A Record não exista, basta criar um novo pelo Editor de Zona DNS.
7. Procure por vírus
Códigos maliciosos podem provocar diversas mensagens de erro. O erro 403 pode ser resultado direto da ação de vírus no seu site. Dessa forma, é essencial verificar escanear todos os seus arquivos.
Existem dezenas de formas de fazer isso, as mais fáceis são através da própria hospedagem, quando possui essa função ou através de plugins
Como procurar vírus pela Hostinger
Um recurso recente da Hostinger é a procura por malware. Basta ir na tela inicial do hPanel e procurar a opção “Detecção de Malware”.
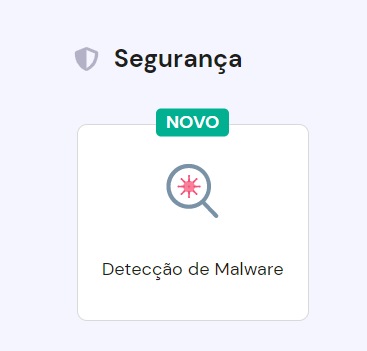
Dessa forma, conseguirá ver o relatório dos malwares encontrados na sua instalação. Felizmente, a Hostinger faz isso de forma automática e te notifica caso algo suspeito apareça (clique aqui para ver os melhores planos disponíveis).
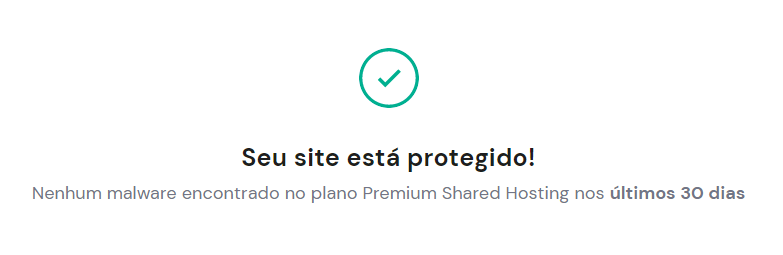
Se seu servidor não tiver essa proteção e análise de vírus, existem plugins no WordPress que cumprem muito bem esse papel. Listamos os principais abaixo.
Como procurar vírus via plugins no WordPress
Existem muitos plugins poderosos de proteção no WordPress, vamos destacar 3 muito bem recomendados pela comunidade:
- Wordfence Security – Firewall & Malware Scan: o plugin de segurança mais popular do WordPress, com mais de 4 milhões de instalações ativas. Ele oferece, de forma completa, diversos recursos de segurança.
- Defender Security – Malware Scanner, Login Security & Firewall: ferramentas interessantes como quebra de invasões por força bruta, proteção contra SQL injections e defesa para possíveis vulnerabilidades do WordPress.
- Sucuri Security – Auditing, Malware Scanner and Security Hardening: conhecido mundialmente como autoridade em segurança de sites, a Sucuri disponibiliza sua especialização em WordPress através desse plugin.
Para esse tutorial, usaremos o Wordfence. Não apenas por ele ser de extrema confiança, mas por estar em um maior número de instalações.
Na tela inicial do plugin, clique em “Start new Scan” e ele verificará se a sua instalação está de acordo com todas as demandas de segurança necessárias.

8. Analise as configurações da sua CDN
Configurações incomuns ou até erros momentâneos na CDN, Content Delivery Network (rede de distribuição de conteúdo) podem provocar o erro 403 forbidden. A recomendação é desativá-la temporariamente, verificar se o erro foi corrigido e, se foi, buscar qual configuração está causando esse problema.
Uma sugestão é pesquisar no Google “Nome da sua CDN erro 403” (sem as aspas), se utiliza o WordPress, pode incrementar a pesquisa com “Nome da sua CDN erro 403 no WordPress” (sem as aspas).
Como cada CDN trabalha de forma diferente, não há como saber exatamente qual configuração está causando esse problema. Logo, a sugestão é procurar soluções já conhecidas na internet ou acionar o suporte deles.
Falando em suporte, podemos ir ao último item do nosso artigo. Algo que pode ser feito se nenhum dos passos anteriores surtiu efeito.
9. Acione o suporte da sua hospedagem
Se nenhuma solução foi válida, acione o suporte da sua hospedagem e peça ajuda para corrigir o erro. Pela experiência deles e por encontrarem casos parecidos diariamente, a solução tende a ser mais rápida. Principalmente em empresas sérias como a Hostgator e Hostinger.
Variações do erro 403
Da mesma forma que outros códigos e erros HTTP, um mesmo erro pode se apresentar de várias maneiras diferentes. Saber cada uma delas ajuda a identificar o 403 forbidden, caso não tenha certeza dele ser o responsável pela instabilidade do seu site ou apenas tenha curiosidade de como diferentes servidores apresentam a mesma mensagem.
As variações mais comuns estão listadas abaixo. Note que elas seguem um padrão parecido de linguagem. Como esse é um tutorial completo, reunimos o máximo possível.
- “403 – Forbidden: Acesso negado”
- “403 – Forbidden – Você não possui permissão para acessar este endereço”
- “Erro HTTP 403 – Forbidden – Você não tem permissão para acessar o documento ou programa que solicitou”
- “403. Esse é um erro. Seu cliente não tem permissão para receber o URL / deste servidor”
- “Parece que você não tem permissão para acessar essa página.”
- “Forbidden – Você não tem permissão para acessar / neste servidor”
- “Erro 403 – Forbidden”
- “403 Forbidden – nginx”
- “403 Forbidden – O acesso a esta fonte no servidor foi negado”
- “Você não está autorizado a visualizar esta página”
Conclusão: como corrigir o erro 403 forbidden?
Nesse artigo, entramos em detalhes sobre o que é o erro 403, o que o causa e como resolvê-lo. Mostramos diversas soluções possíveis e gostaríamos de saber qual delas foi efetiva na sua situação.
Afinal de contas, diferentes contextos podem fazer com que o erro 403 apareça. Logo, a sua ajuda nos comentários pode ajudar outras pessoas também a resolverem o mesmo problema, caso aconteça com elas.
Obrigado por ter lido o artigo até aqui, esperamos que ele tenha sido totalmente proveitoso e tenha corrigido o erro. Um forte abraço!