Programar backups no WordPress é algo muito fácil, mas completamente ignorado pela maioria dos donos de sites e blogs.
Como consequência, muitos perdem conteúdos recentes ou necessitam voltar à versões bem antigas, nunca mais tendo acesso a materiais que foram produzidos ou a relatórios essenciais, no caso de lojas online.
Sem um backup, há o risco real de perder comentários, avaliações, posts, produtos e informações armazenadas no banco de dados do WordPress.
Felizmente, escrevemos esse manual completo para te ajudar. Nele, será visto:
- Boas práticas de utilização de cópias de segurança;
- Como criar backups programados no WordPress;
- Plugins úteis que automatizam quase todos os passos necessários para salvar seu site de maneira offline.
Tudo o que você precisa fazer é continuar lendo esse artigo e escrever suas dúvidas nos comentários, se as tiver, claro. Dito isso, vamos ao conteúdo.
O que é um backup?

O backup é uma cópia de segurança de todos os arquivos que compõem um site. É como uma "chave reserva do seu veículo", que está sempre guardada pronta para cumprir sua função caso algum problema aconteça.
Quando tratamos do WordPress, um backup é composto pelos arquivos do site + os elementos do banco de dados, ambos guardados em um local separado, para serem usados se for preciso.
Por que é tão importante ter um backup automático no WordPress?
Porque sempre existe a chance de algo inesperado acontecer com seu site e ter um backup é a melhor forma de estar preparado nessas situações, evitando problemas maiores.
A vida (curta) de um site sem backup
Para ter ideia do quanto um backup é importante, imagine uma loja virtual em pleno funcionamento. Em um dia, algum plugin específico quebra todo o tema do site e não há como entrar no painel para corrigí-lo. Existem soluções a serem testadas, claro, mas e se nenhuma der certo?
Nesse caso, o dono do site poderia perder informações e contas de clientes; reviews maravilhosos que o ajudavam a vender seus produtos e todo o conteúdo recente do blog que atraia visitantes para sua loja.
Uma estratégia concreta de negócio seria jogada diretamente no lixo devido a ausência de um backup. Sem falar no trabalho irrecuperável de talvez anos de investimento.
A imortalidade de um site com backup
Um site com backup é facilmente recuperável em qualquer tipo de situação. Levando em consideração o exemplo acima sobre a loja virtual, se esse erro acontecesse com ela, bastaria enviar o backup da semana passada para o servidor e todo o problema seria corrigido.
Sem dor de cabeça. Sem preocupação. Sem perda de dados importantes e anos de investimento em produção de conteúdo.
Motivos para precisar recorrer ao backup

Já foi dito que situações adversas podem te fazer precisar de um backup imediato. Entraremos em detalhes sobre cada uma.
1. Vírus
Ao descobrir uma infecção por malware no site, a postura padrão da maioria das pessoas é tentar encontrar a ameaça e removê-la. Essa tarefa, embora pareça simples, é complicadíssima. Afinal de contas, você não sabe de onde surgiu o vírus, desde quando ele está na sua instalação e quais as consequências futuras de mantê-lo lá.
Ter um backup resolve esse problema de forma imediata. Basta restaurá-lo para um período que seu site não dava sinal nenhum de ter algo errado com ele.
2. Problemas com a hospedagem
Infelizmente, existem empresas de hospedagem que deixam muito a desejar. Por causa disso, pode ser que você queira migrar o seu site para outro local. Com um backup pronto, a maioria das empresas oferece a migração de forma gratuita, precisando apenas enviar os arquivos para o suporte.
3. Temas ou plugins defeituosos
Quando se tem um problema com um plugin ou tema, basta desativá-lo para resolver. Mas e quando esse problema te impede de acessar o painel do WordPress ou causa erros consideráveis no banco de dados? Existem inúmeras soluções para isso, claro. Uma das mais fáceis é recuperar uma versão passada através de backup.
É fácil fazer um backup automático no WordPress?
Antigamente, para se fazer um backup de um site era necessário:
- Entrar no servidor FTP.
- Copiar os arquivos para o seu computador (o que poderia demorar facilmente algumas horas).
- Entrar no PHP My Admin.
- Baixar uma cópia do banco de dados.
- Juntar tudo isso em uma pasta.
Hoje, basta instalar um plugin, configurá-lo e ele fará backups regulares de maneira automática. Então sim. É fácil demais criar um backup automático no WordPress.
Para isso, existem diversos plugins. Cada um deles possui pós e contras, mas todos vão te possibilitar criar uma cópia de segurança eficiente do seu site.
Qual a frequência ideal de backup de um site?
A frequência aconselhável para o backup de um site ser feito depende de alguns fatores. As recomendações mais vistas são:
- Backups semanais: para blogs, lojas virtuais ou sites atualizados com frequência.
- Backups mensais: para sites estáticos.
- Backup imediato: sempre antes de alguma alteração relevante.
Os melhores plugins para fazer backup do seu site
Conheça os melhores plugins de backup do WordPress
1. UpdraftPlus
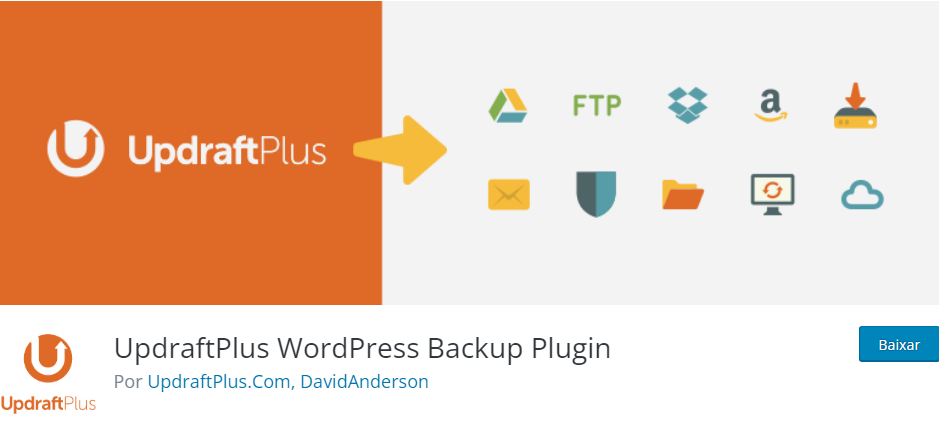
O UpdraftPlus é um plugin de backup que funciona de graça no WordPress. Com ele, é possível criar uma cópia de segurança completa e armazená-la em seu computador ou alguma plataforma na nuvem, como Dropbox e Google Drive.
O plugin permite backups regulares agendados, ou seja, automáticos, de forma parcial ou total, a depender das configurações escolhidas.
Existe também uma versão paga do UpdraftPlus. Nela, há como clonar ou migrar sites, substituir banco de dados e suportar diversos sites, sem falar no suporte prioritário, algo de extrema importância em emergências.
Baixa e instale o UpdraftPlus.
2. Duplicator

O Duplicator é um plugin de migração de sites WordPress, mas também possui a função de backup, já que para migrar determinada instalação é necessário ter uma cópia de segurança dela.
Diferente do anterior, esse plugin não permite a criação de backups automáticos, embora funcione perfeitamente para cópias manuais. Ele está nessa lista porque há quem o prefira pela simplicidade e capacidade de instalação através de código próprio (o que acelera bastante o processo).
3. BackupMigration
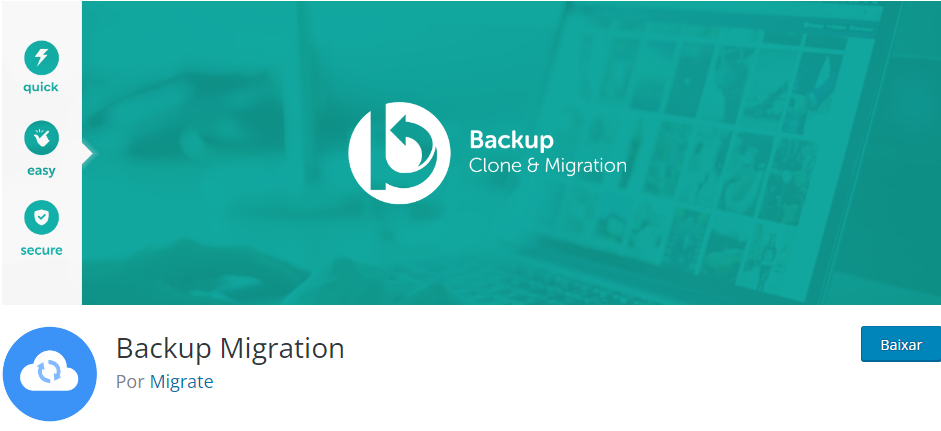
O BackupMigration é um dos melhores plugins de backup e migração para WordPress. Nas palavras dos criadores, através dele, criar um backup nunca foi tão fácil. É possível colocar essa facilidade à prova no teste de plugin (em ambiente controlado) oferecido pela própria página deles.
Ele possibilita agendar backups e fazê-los de forma automática; definir onde o backup será armazenado e escolher o nome da cópia de segurança.
Entretanto, essa versão gratuita é limitada até 2 GB. Se passar desse espaço de armazenamento você precisará deleter backups antigos ou contratar o plano premium deles.
Baixe e instale o BackupMigration.
4. Backup Guard
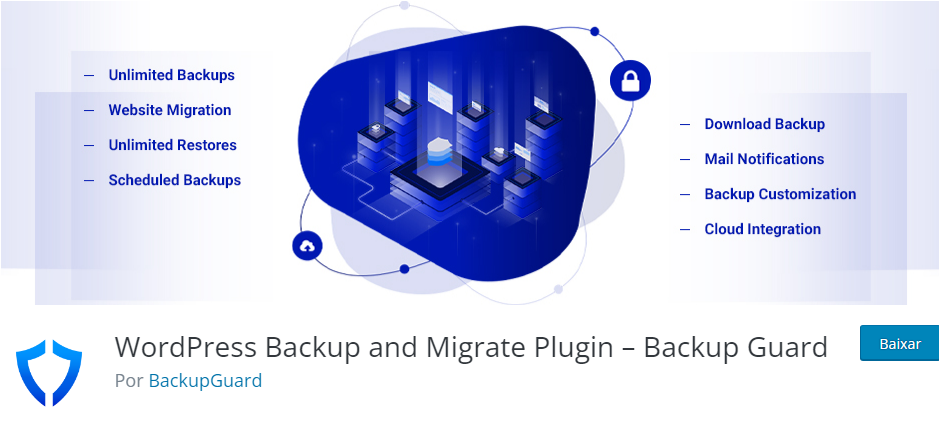
O Backup Guard é um plugin incrível de backup no WordPress. Ele oferece uma maneira simples de recuperar, migrar e criar cópias do seu site, fazendo isso tanto com seus arquivos, quanto com o banco de dados.
Em sua versão gratuita, embora limitada em comparação à paga, se pode configurar backup automático no WordPress, bem como upload para serviços em nuvem (alguns só disponíveis no plano pro).
O processo para criar uma cópia de segurança é tão simples, que em apenas dois minutos é mostrado no canal oficial deles.
Baixe e instale o Backup Guard.
5. All-in-one WP Migration
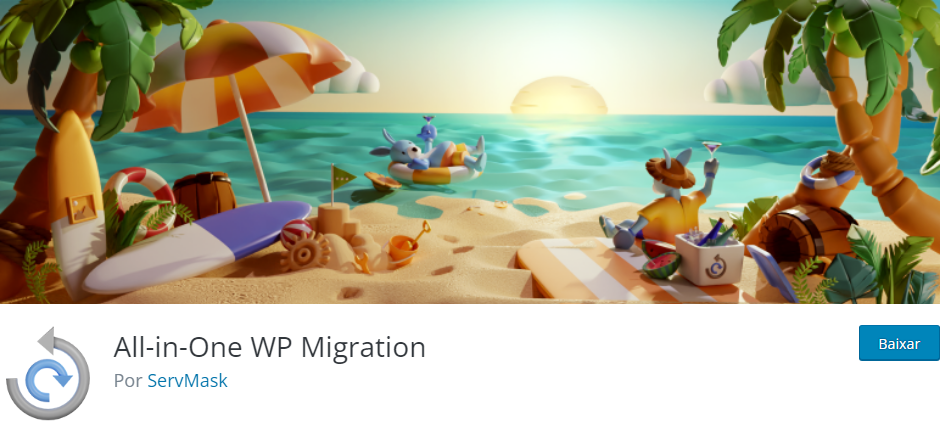
O All-in-one WP Migration é um plugin de backup e migração de sites WordPress com funções amigáveis e simples para usuários iniciantes. Lançado no ano de 2013, hoje é usado por mais de 60 milhões de instalações.
A vantagem dele é ser extremamente simples. Para um backup ser feito, apenas 2 passos são necessários:
- Clicar no botão exportar (que reúne todos os arquivos do seu site em apenas um).
- Baixar esse arquivo.
Ele, infelizmente não possui cópias automáticas, o que o deixa atrás de seus concorrentes. Entretanto, para backups manuais ele cumpre muito bem seu papel.
Baixe e instale o All-in-one WP Migration.
Como configurar um backup automático no WordPress?
Para definir um backup automático no WordPress, será usado o plugin UpdraftPlus, o primeiro da lista acima. Embora os outros sejam muito bons, ele possui uma interface simples capaz de facilitar o entendimento até para quem nunca fez uma cópia de segurança antes.
Passo 1: instale o UpdraftPlus
Para instalar o plugin no WordPress, o pesquise pelo nome na tela de plugins ou baixe através desse link e envie para sua instalação logo em seguida.
Passo 2: configure o backup automático
Na menu lateral do WordPress > Backups do UpdraftPlus. Na nova tela que surgir, vá em configurações e agende os backups da maneira que achar ideal. Optamos por definir que novos backups sejam feitos semanalmente.
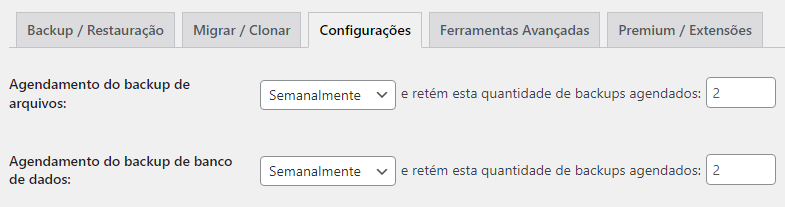
Ao lado definimos para 2 a quantidade de backups agendados, para que isso não sobrecarregue o servidor com muitos arquivos.
Agora, é necessário escolher para onde vai o backup gerado pelo UpdraftPlus. Escolheremos o Google Drive, pelo fato de ser uma plataforma em nuvem utilizada por várias pessoas. Com isso, será solicitado meu login com a conta do Google.
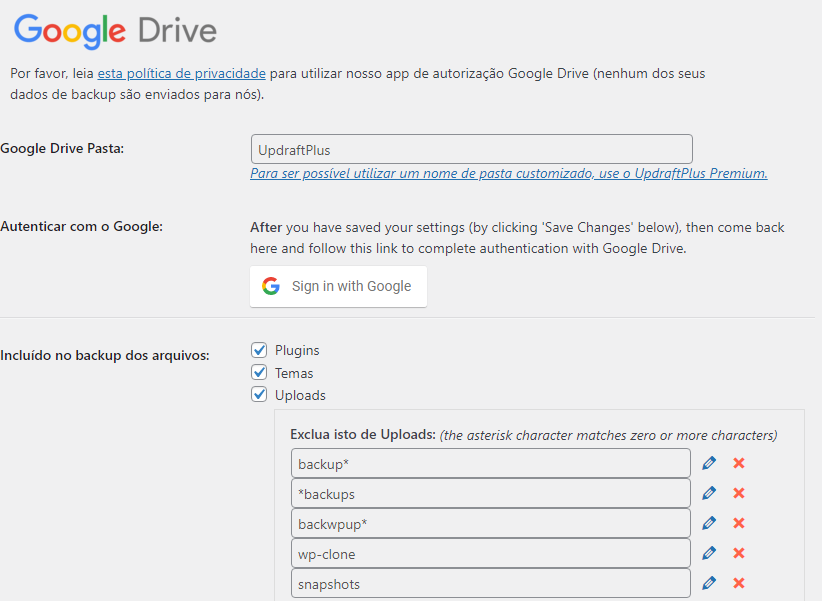
O Google confirmará se permitimos a vinculação da nossa conta com o UpdraftPlus e nos enviará de volta para tela do plugin. Dessa forma, basta salvar as configurações, ir para a aba "Backup / Restauração" e clicar no botão "Backup Agora".
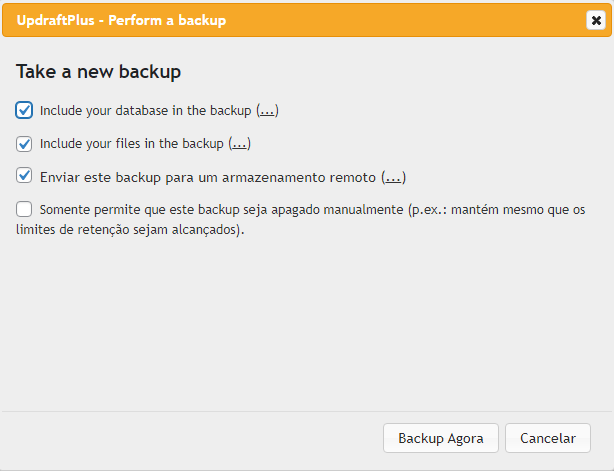
No pop-up carregado, clique em backup agora. Aguarde até o processo ser concluído. Com isso, seus arquivos serão enviados para o Google Drive automaticamente e você terá seu backup pronto caso algum problema aconteça.

Passo 3: visualize seus backups
Para conferir se seus backups deram certo, verifique a pasta UpdraftPlus dentro do Google Drive (como mostrado na imagem acima). No entanto, é possível visualizar suas cópias na própria página do UpdraftPlus.

Clicando em "Restaurar" você iniciará a instalação dessa versão, algo importantíssimo, caso esteja enfrentando problemas no seu site. Porém, tome cuidado para não restaurar uma versão antiga demais.
Como fazer backups manuais na sua hospedagem
Por algum motivo, há quem prefira fazer backups manuais na plataforma de hospedagem. Logicamente, como cada plataforma é diferente, nos guiaremos pelo modelo padrão do cPanel.
Para isso, abra o cPanel e, na sessão "arquivos", procure por "Backup".
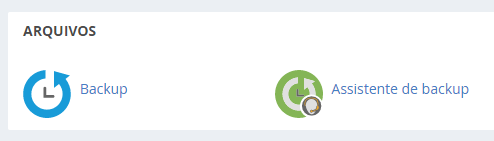
Na nova tela que aparecer, digite seu e-mail e clique no botão Gerar Backup.
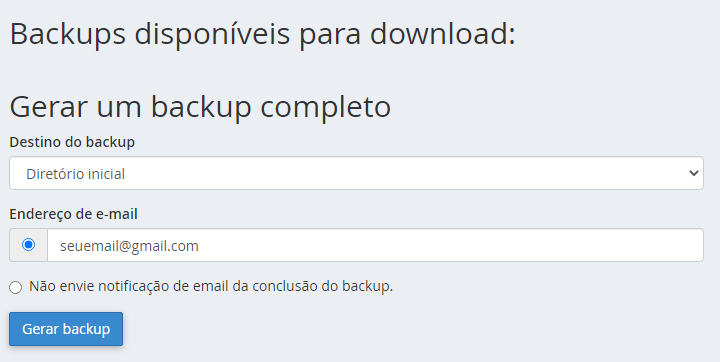
Dependendo do tamanho e quantidade de arquivos, esse processo demora alguns minutos. Mas será enviado uma notificação para o e-mail digitado.
Dessa forma, espere a notificação, acesse o cPanel novamente e baixe o arquivo de backup que aparecerá nessa mesma tela.
Boas práticas ao programar backups automáticos no WordPress
Uma vez que tenha configurado o backup automático no WordPress, algumas boas práticas são recomendadas para evitar problemas futuros.
Confirme se os backups estão sendo feitos mesmo
É possível que, por alguma atualização do plugin, incompatibilidade no WordPress ou falta de conexão com sua conta em nuvem, os backups parem de ser feitos. Por isso, marque no calendário, ou em algum aplicativo, a tarefa de conferir semanalmente se o backup foi feito.
Se notar que tem algo errado, reconfigure o UpdraftPlus.
Não acumule muitos backups antigos
Se você optou por fazer backups diários ou semanais, é normal acumular muitas cópias ao ponto de encher seu armazenamento. O ideal é manter apenas os backups das últimas duas semanas. Mais do que isso, a não ser que você trabalhe com exclusão de dados que podem ser úteis no futuro, não há a necessidade de manter.
Opte por plataformas na nuvem
Ter um backup local no seu computador é importante, mas há a possibilidade de algumas eventualidades acontecerem, como: seu computador dar problema ou não estar acessível em determinada situação. Por isso, a orientação geral é deixar sua cópia de segurança na nuvem. O Google Drive e Dropbox dão conta do recado.
Conclusão
Fazer o backup do seu site é um dos passos mais importantes para ficar tranquilo em situações adversas e nesse artigo, ficou claro o quanto esse processo é simples, eficiente e automático.
Esperamos que todas as dúvidas tenham sido devidamente respondidas, mas sinta-se livre nos comentários para contribuir com o conteúdo ou perguntar algo.
Desejamos ótimos backups automáticos. Acredite, eles realmente fazem muita diferença.
Forte abraço!

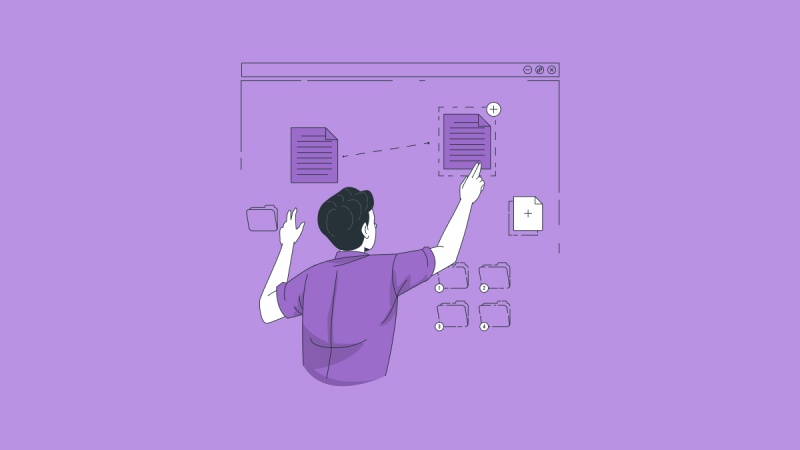

![Como Criar um Site em WordPress com IA em minutos [2025]](https://cdn.melhoreshospedagem.com/wp/wp-content/uploads/2025/03/criar-site-com-inteligencia-artificial-800x450.jpg)
